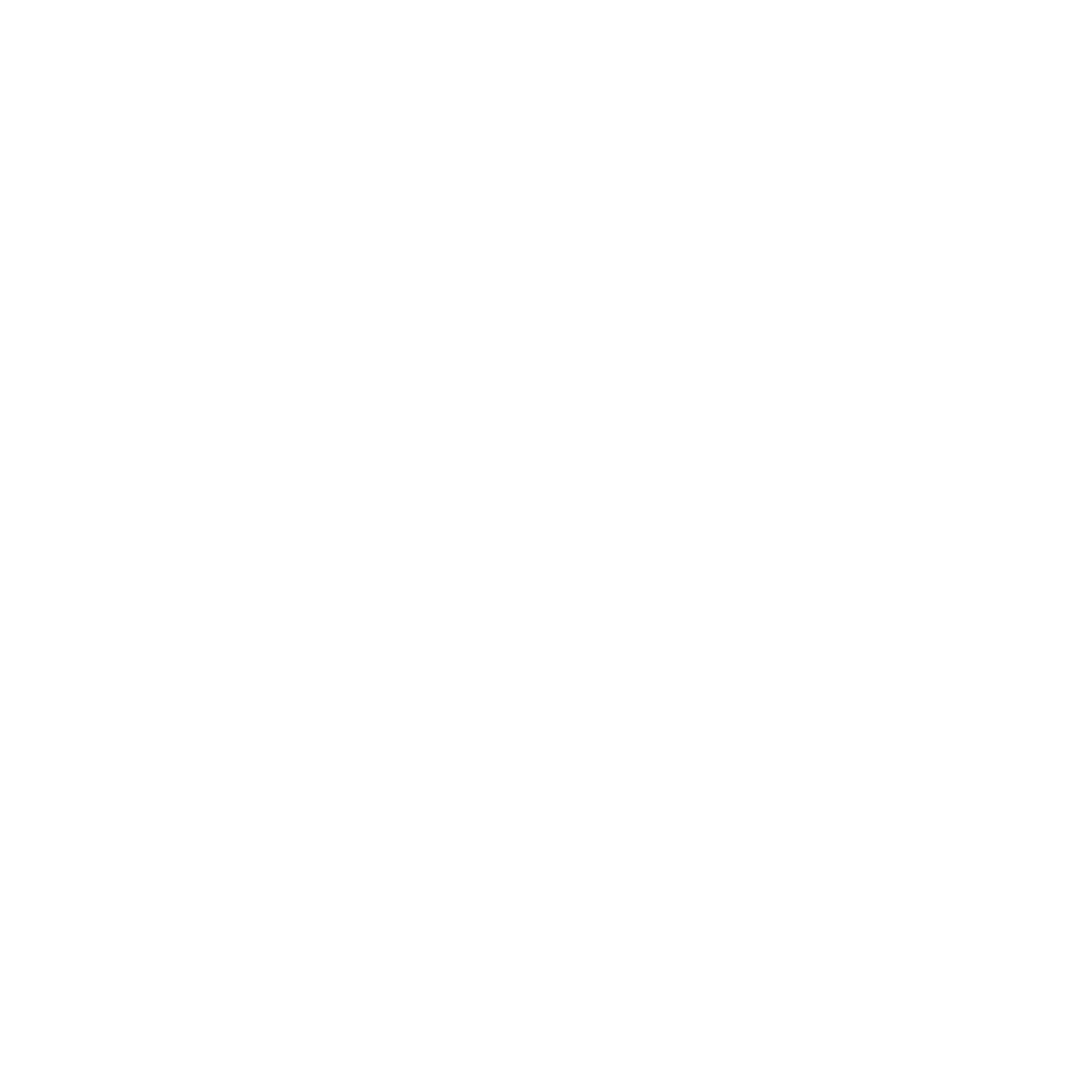Go Jewish GO! je aplikacija razširjene resničnosti (AR), ki bo kmalu na voljo vtrgovini Apple Store (za pametne telefone iPhone) in v trgovini Google Play Store (za pametne telefone Android):
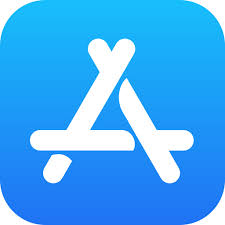
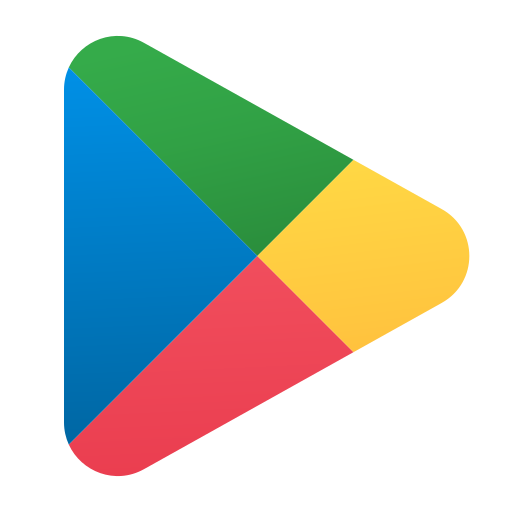
Do objave v trgovinah je aplikacija na voljo za neposreden prenos s tega spletnega mesta.
Kakšne so zahteve glede strojne opreme?
Aplikacija za pravilno delovanje potrebuje kamero, sistem za določanje geografske lokacije GPS (navigator) in merilnik pospeška (žiroskop).
Navodila za vgradnjo
Postopek namestitve je bolj zapleten kot v digitalnih trgovinah, vendar omogoča, da aplikacija deluje tudi v starejših napravah Android.
(različica z datumom 30/03/2025 – če aplikacijo nadgrajujete na novejšo različico, je pred namestitvijo najnovejše različice vedno priporočljivo odstraniti prejšnjo različico)
Ko kliknete na gumb, boste vprašali po lokaciji, kamor želite prenesti namestitveno datoteko gjg.apk. To običajno ustreza mapi Prenos.
Ko prenesete namestitveno datoteko (gjg.apk) in jo kliknete (v meniju z obvestili ali v mapi, v kateri se nahaja namestitvena datoteka), boste morali aktiviratimožnost Namesti neznane aplikacije, ki je privzeto deaktivirana iz varnostnih razlogov. V bistvu brskalniku podelimo možnost, da z dovoljenjem uporabnikanamesti aplikacije .
Novejše različice sistema Android po prikazu opozorila o možnih tveganjih pri nameščanju zlonamernih aplikacij iz spleta uporabnika usmerijo na zaslon Namesti neznane aplikacije ali na vmesni zaslon, imenovan Posebni dostop.
Namestitev neznanih aplikacij
V prvem primeru (Namesti neznane aplikacije) morate preprosto aktivirati možnost Dovoli iz tega vira. Na naslednji način:
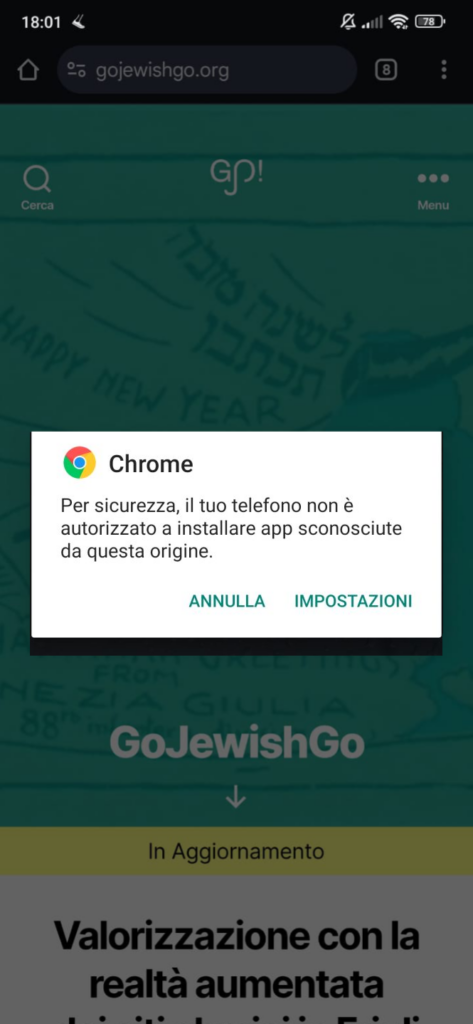



Ko je postopek namestitve končan, morate zagotoviti, da so dovoljenja za kamero in lokacijo aktivirana. Nadaljujte tukaj.
Ročno iskanje nastavitev
Če niste preusmerjeni na noben zaslon, ne pozabite, da Android omogoča iskanje možnosti v meniju Nastavitve. Ko se znajdete v nastavitvah pametnega telefona, je iskalno polje običajno na vrhu vmesnika (na naslednji sliki zaslona: „Iskanje v nastavitvah“).



Od tu nadaljujte z nameščanjem aplikacije tako, da jo namestite z mesta, kamor ste jo shranili (običajno v mapo Download), ali pa jo ponovno prenesete s te strani in znova zaženete namestitev.
Ko je postopek namestitve končan, morate zagotoviti, da sta dovoljenja za kamero in lokacijo aktivirana. Nadaljuj tukaj.
Namestitev neznanih aplikacij / poseben dostop
Če pa smo usmerjeni (ali sami pridemo do zaslona Namesti neznane aplikacije (ali včasih imenovanega Posebni dostop), na katerem so navedene vse aplikacije, nameščene v napravi, bomo morali izbrati tisto, ki ji želimo odobriti dovoljenje za prenos in namestitev aplikacij v napravo, ki ne prihajajo iz uradne trgovine. V našem primeru želimo, da je to brskalnik, ki ga uporabljamo za brskanje po spletu, bodisi Chrome, Firefox, Opera ali preprosto Brskalnik.


Ne pozabite, da ima vsak proizvajalec pametnega telefona svoj vmesnik operacijskega sistema z majhnimi razlikami in da se možnost lahko imenuje (Namesti iz neznanih virov, Namesti neznano aplikacijo, Posebni dostop) in je lahko urejena kot različna postavka menija v vmesniku, zato je vabilo, da poiščete možnosti „Zasebnost“, „Varnost“, „Biometrični podatki in varnost“, „Možnosti razvijalca“.
Ko je namestitev končana, lahko možnost Namesti neznane aplikacije ponovno deaktivirate. Da bi aplikacija pravilno delovala, je treba zagotoviti, da sta odobreni dovoljenji Camera (Kamera) in Location (Lokacija). Nadaljuj tukaj.
Katera uporabniška dovoljenja zahteva aplikacija? Kako se aktivirajo?
Naslednji postopek je potreben le pri nameščanju aplikacije s tega spletnega mesta.
Aplikacija zahteva dovoljenje za uporabo kamere za okvir interesnih točk (POI) in dovoljenje za prepoznavanje položaja uporabnika, da ga lahko prikaže na zemljevidu in poišče najbližje interesne točke.
V pomnilnikuni dostopa do uporabnikovih osebnih podatkov, prav tako se ne shranjujejo občutljivi podatki, kot sta lokacija ali to, kaj se kadrira.
Shranjeni so le podatki, povezani z jezikovnimi možnostmi.
Ponovno se vrnemo v meni Nastavitve naše naprave in med možnostmi poiščemo možnost „Aplikacija“ ali „Upravljanje aplikacij“ s pomočjo iskalne vrstice na vrhu.
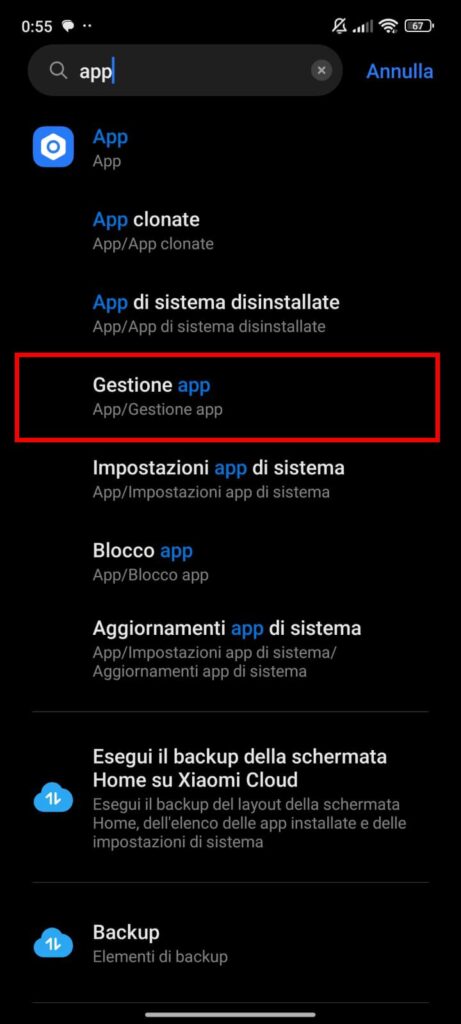
V vrstici za iskanje nastavitev poiščite „app“ in kliknite „App Management“ ali „App“.
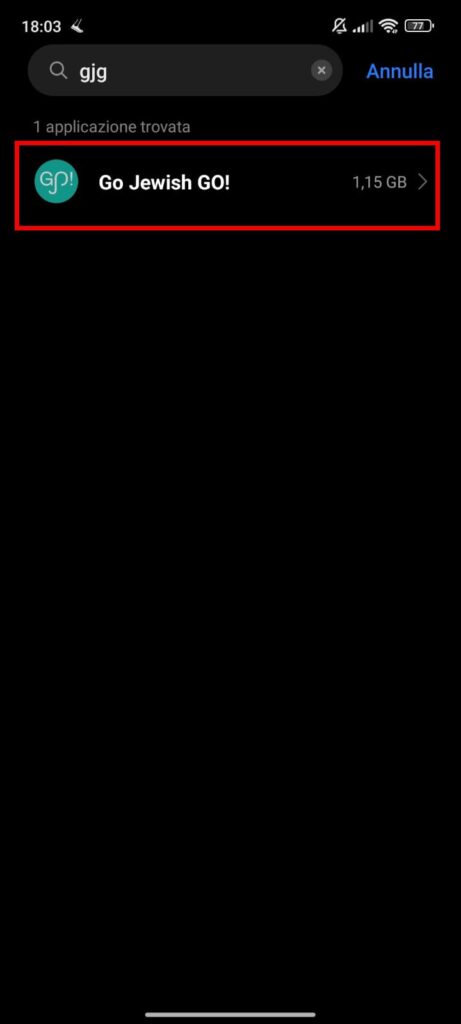
Prikazal se bo seznam aplikacij, nameščenih v vaši napravi, in ponovno uporabite iskalno vrstico ter poiščite „gjg ‚ ali ‘Go Jewish GO!“
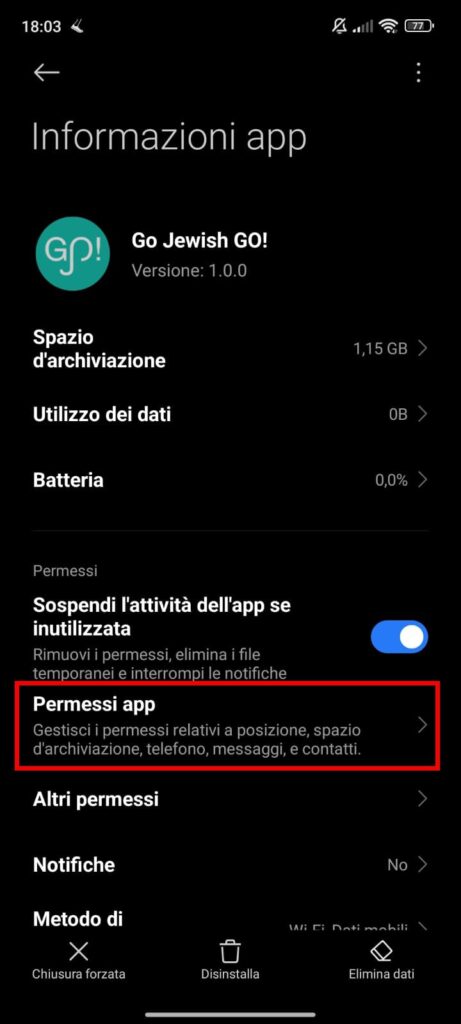
Zdaj smo pred informacijami o aplikaciji „Go Jewish GO!“. Izberite možnost Dovoljenja za aplikacijo
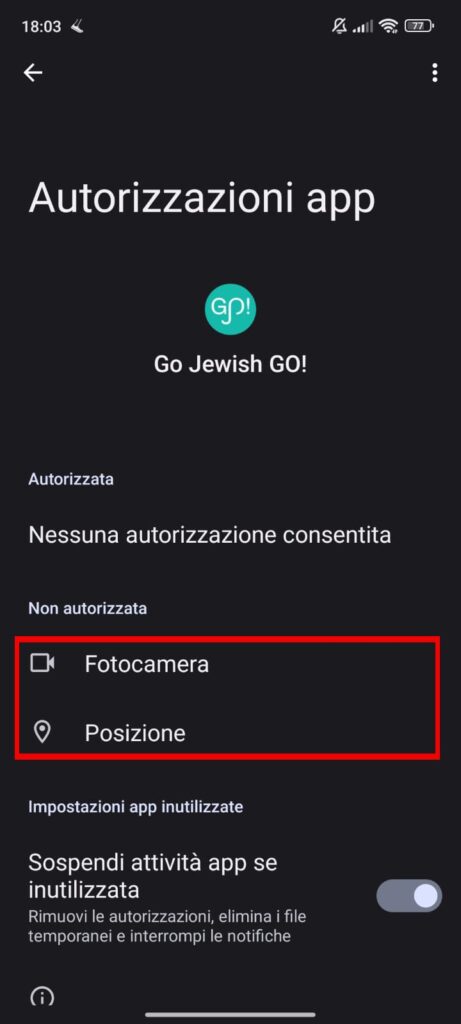
Kot lahko vidimo, sta kamera in lokacija samodejno nastavljeni v razdelku „Nepooblaščeno“, z dotikom ju omogočite posamično…
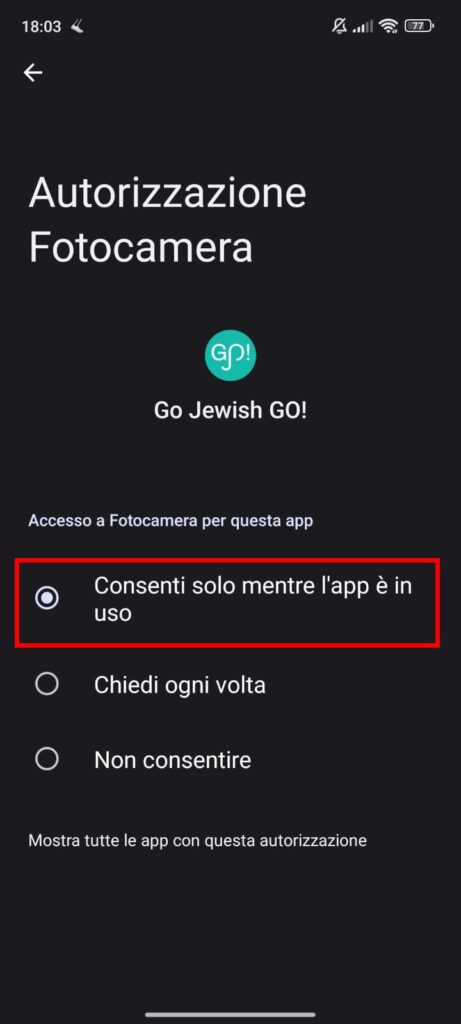
V aplikaciji Kamera pritisnite „Dovoli samo, ko je aplikacija v uporabi“…
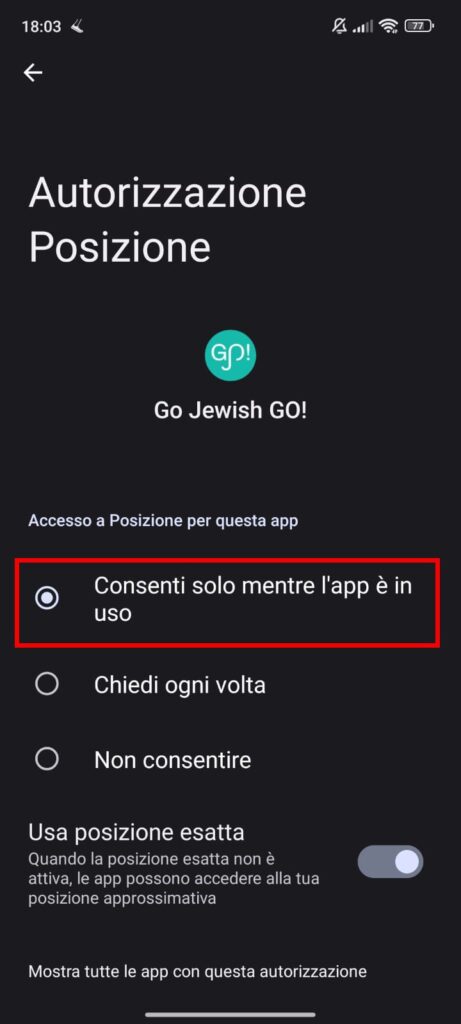
…in enako velja zapooblastilo za lokacijo.
Končno lahko začnemo uporabljati aplikacijo Go Jewish GO!
Projekt
Judoska skupnost Trst in Univerza Ca’ Foscari Benetke
Informacije
visit@triestebraica.it